- Insydeflash Cannot Load The Driver. Please Close All Applications Online
- Insydeflash Cannot Load The Driver. Please Close All Applications Must
- Insydeflash Cannot Load The Driver. Please Close All Applications Free
Get malwarebytes for free and run it. PChunter is a rootkit and malwarebytes will get rid of it for you. The only thing that worked for my friend. “InsydeFlash cannot load the driver. Please close all applications. If you run this utility in Windows 8, please run as Administrator” blocks my update. Ps: I can only access my laptop through safe mode.
Using a wrong way to install or re-install a driver might cause tablet failing to work. Thus it is important to follow the correct way step by step to install or re-install the driver.
Steps:
Before install or reinstall GAOMON driver, please uninstall the old driver completely, including other brand drivers. It’s important to do so because driver crashes might cause failure while installing the new one.

- Close all anti-virus and drawing software;
- Go Five Methods to Uninstall Tablet Driver Completely to uninstall all existing drivers.
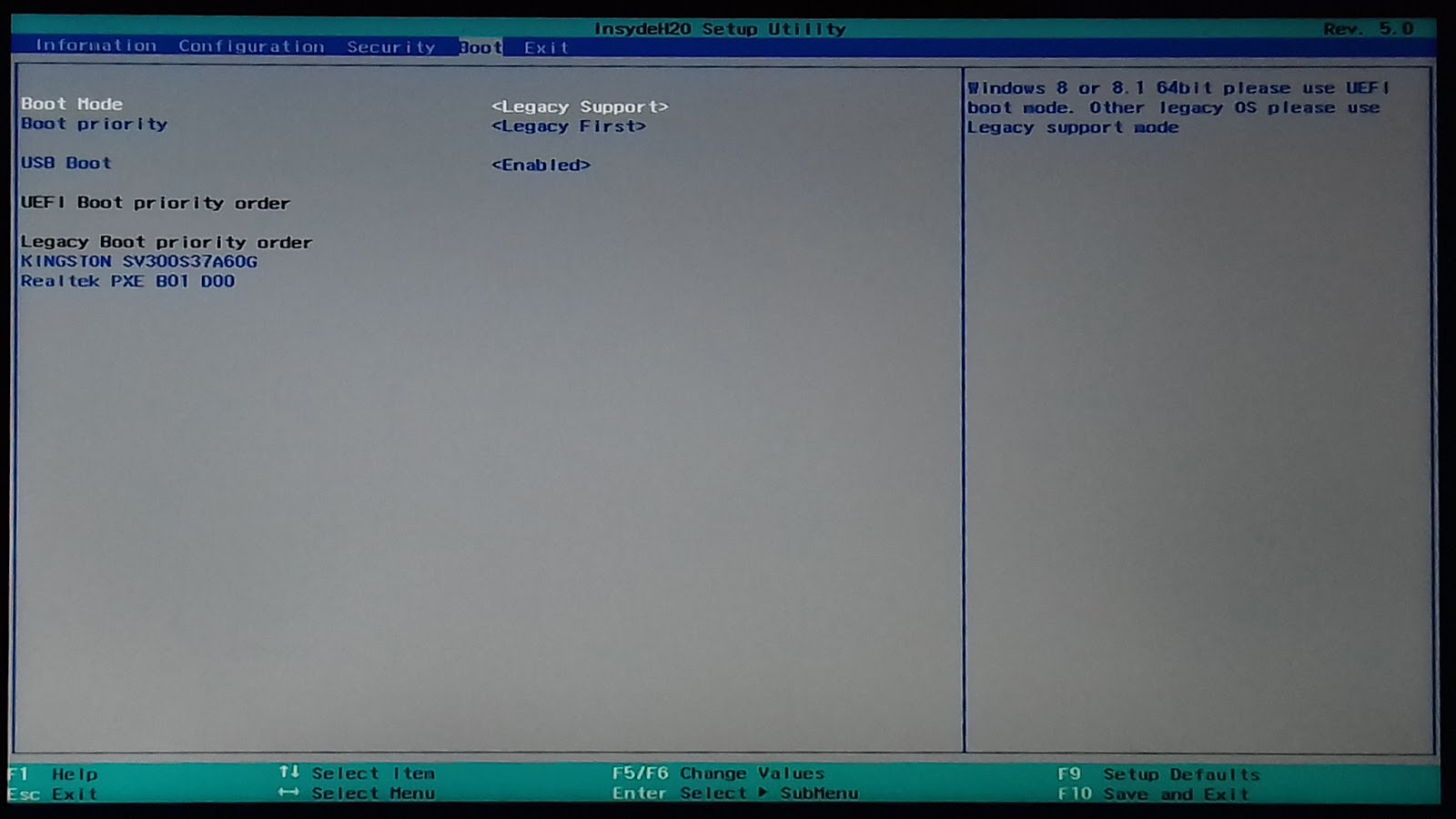
Insydeflash Cannot Load The Driver. Please Close All Applications Online
After uninstalling the old, then follow below steps to install or reinstall a new one.
PS: Below is to install GAOMON driver in Windows system. While to install in iMac or MacBook is to find the driver setup file in ‘Downloads’ and install it by following the installation guide.
Insydeflash Cannot Load The Driver. Please Close All Applications Must
- Disconnect all tablet cables from your computer;
- Go to download a new driver and unzip the installation package.
- Right-click the driver Setup icon, whose file extension is ‘.exe’, in the installation file and select ‘run as an administrator’ from the dropdown list. The installation file will automatically run. Here takes S56K as an example.Right-clickand select ‘run as an administrator’ from the dropdown list.
- When you see this prompt box ‘Please close all painting software before driver setup’, then click ‘Yes’ if you did close them all. But if you didn’t close them before, please click ‘No’, and go to close them all, and then restart from step 3.
If you didn’t close them before, please click ‘No’ and to close them all
- NOTE! DON’T change the installation path while installing. Please read the guidance carefully before clicking ‘Next’ at each step.
- When a prompt box ‘Select Additional Tasks’ appears, please tick ‘Create a desktop icon’ and then click ‘Next’. If you didn’t do it, GAOMON driver icon won’t appear on your desktop.
please tick ‘Create a desktop icon’ to create a GAOMON driver icon on the desktop
- When the ‘Completing’ box appears, please note ‘Launch PenTabletDriver’. If you don’t want to launch the driver automatically, please remove the check.
If you checked ‘Launch PenTabletDriver’, GAOMON tablet driver will start automatically with the computer
- Connect the tablet to the computer and recheck whether they are correctly connected or not. If not, a red cross will be on the driver icon of S56K in the Notification Area/ System Tray of the computer, while the driver icon of PD1560/ M106K will be in gray and their driver interfaces will remind you with a message “Device disconnected” in their lower left corner.
Insydeflash Cannot Load The Driver. Please Close All Applications Free
- Re-plug the wires when you see these disconnecting hints. If it was still under disconnecting status, click Connection Issue of S56K and M106K or Connection Issue of PD1560 to learn how to resolve the connection issue;
- Open drawing software to draw and check if the device connected successfully.
Related Posts:
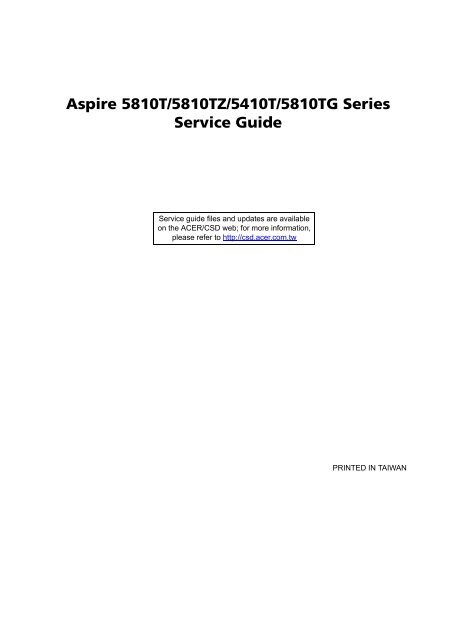
If this solution failed to help you, please feel free to contact us. We’re always here for you. You can submit your issue from here: GAOMON SUPPORT TEAM or comment below.
